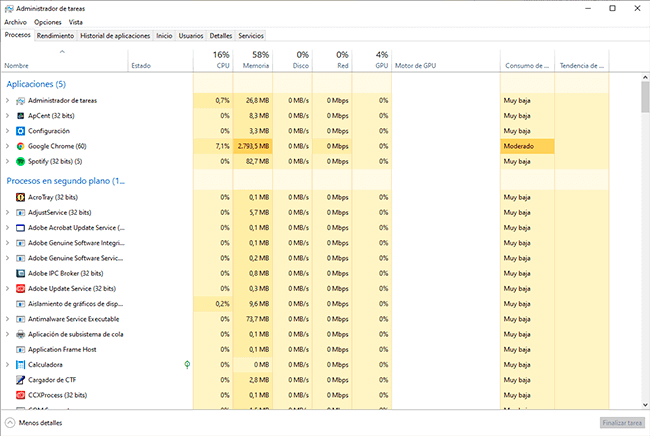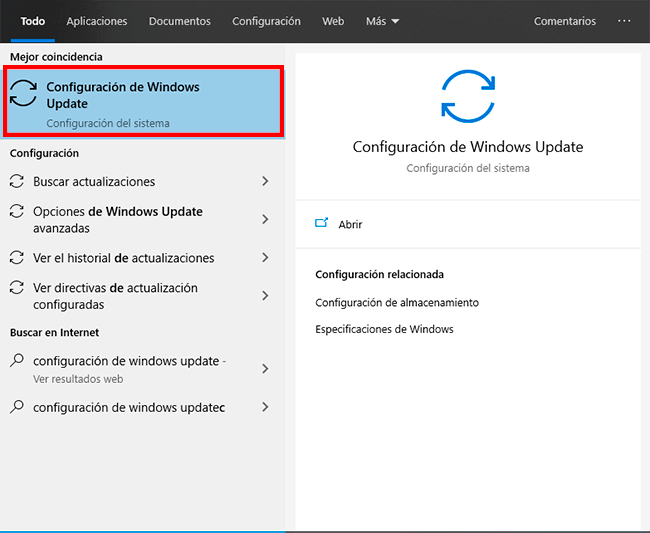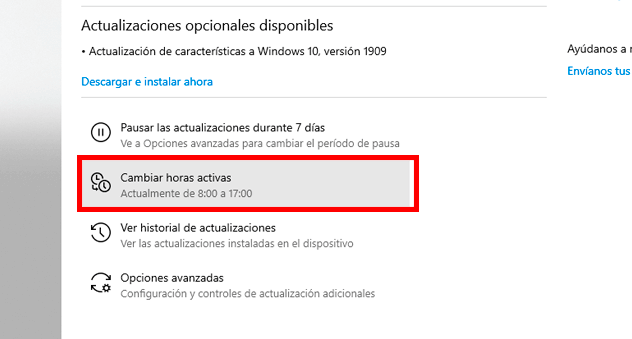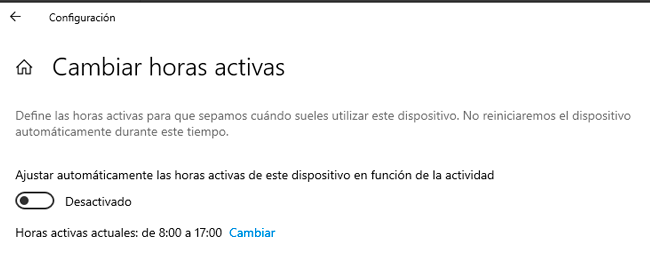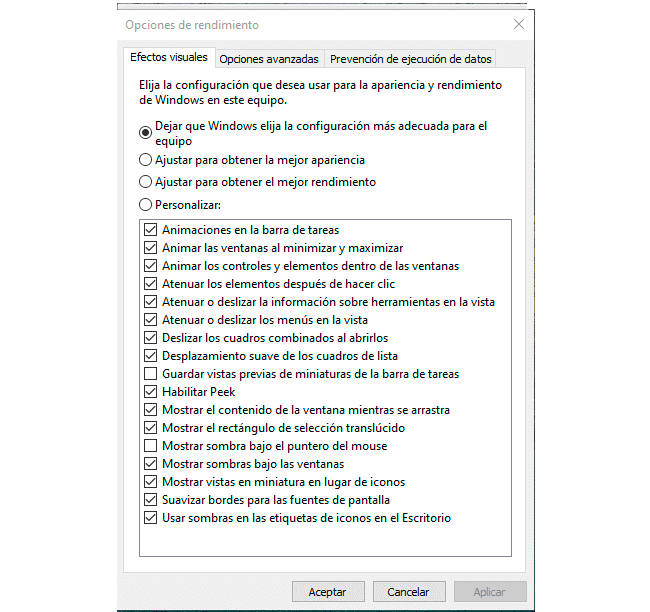A día de hoy, Windows 10 es el sistema operativo preferido por los gamers:
- Es sólido (resulta muy raro que se cuelgue).
- Es compatible con una gran cantidad de periféricos.
- Se actualiza con nuevas funcionalidades cada cierto tiempo.
Sin embargo, tiene un gran inconveniente: con el paso del tiempo (y el uso) su rendimiento se va ralentizando poco a poco, lo que puede afectar a la velocidad de carga de programas y videojuegos.
¿Cómo se puede solucionar este problema?
En este artículo te explico 11 trucos para acelerar Windows 10 y que tus videojuegos funcionen a la perfección.
¿Preparado? Empezamos.
Tabla de contenidos
? Cómo acelerar Windows 10 al máximo
Los motivos más habituales por los que Windows 10 deja de funcionar con fluidez son:
- La saturación del disco duro.
- No tener los drivers actualizados.
- Configuración errónea del sistema operativo.
Normalmente, basta con corregir estos problemas para que todo vuelva a funcionar como el primer día.
Pero para asegurarte de que tu sistema operativo recupera la velocidad (y no vuelve a perderla), te recomiendo que además apliques los trucos que te explico a continuación.
Son sencillos y te permitirán echarte unas buenas partidas sin preocuparte de nada más que de disfrutar de tu rato de juego. 😉
✅ 1. Mantén tus drivers actualizados
Los drivers (o controladores de dispositivos) son los programas que hacen funcionar de forma correcta los distintos componentes de tu ordenador.
Se podría decir que actúan de interlocutores entre tu tarjeta gráfica, ratón, teclado y cualquier otro periférico o componente y el sistema operativo.
Es por eso que deben estar siempre actualizados, ya que cada nueva versión mejora la comunicación entre el hardware y el software.
Para actualizar los drivers de cualquier periférico, sigue este sencillo proceso:
- Desde Inicio, accede a “Administrador de dispositivos”.
- Haz clic derecho sobre el dispositivo que quieras actualizar.
- Selecciona “Buscar software de controlador actualizado automáticamente”.
- Después clica en “Actualizar controlador”.
Si Windows no encuentra un controlador nuevo para ese hardware, puedes intentar buscar uno en el sitio web del fabricante del dispositivo y seguir sus instrucciones.
✅ 2. Cambia a programas que consuman menos recursos (y desinstala los que más pesen)
Todos los programas que se ejecutan en tu ordenador consumen rendimiento del procesador y de la memoria RAM.
Por eso, si Windows 10 comienza a funcionar lento, una buena idea es optar por programas alternativos de menor consumo, o directamente desinstalar los que más pesen.
Por ejemplo, puedes cambiar de Google Chrome a Opera (un navegador mucho más ligero).
Además, ten en cuenta que aplicaciones como:
- Spotify.
- PhotoShop.
- Skype.
- Discord.
Son auténticos “devoradores de recursos”, por lo que quizá te convenga deshacerte de ellas.
Para saber cuáles son los programas que más rendimiento consumen, solo debes ejecutar el “Administrador de tareas”. Puedes hacerlo desde la barra de Inicio o pulsando el atajo de teclado “Ctrl + Shift + Esc”.
Una forma sencilla de conocer qué programas lastran el rendimiento de tu ordenador.
✅ 3. Lo siento Cortana, pero lo nuestro no funciona
Windows 10 ha sido el primer sistema operativo de Microsoft en incluir un asistente de voz: Cortana.
El problema es que aunque no la uses, Cortana se mantiene activa en segundo plano todo el tiempo, consumiendo recursos y, por tanto, ralentizando tu PC.
Para desactivarla sigue estos pasos:
- Haz clic en “Inicio” y en el buscador escribe “Cortana”.
- Después selecciona la opción “Configuración y búsqueda de Cortana”.
- A la izquierda, clica en “Hablar con Cortana”.
- Ahora desmarca todas las casillas pare desactivar a Cortana.
Para que lo veas mejor, aquí tienes un vídeo donde se explica a la perfección el proceso.
✅ 4. Cambia a un disco duro SSD
La diferencia de rendimiento entre un SSD y un HDD es simplemente brutal.
Esto se debe a que los discos clásicos funcionan con partes mecánicas y móviles que ralentizan su funcionamiento. En cambio, los SSD usan una memoria flash que permite acceder a la información mucho más rápido.
Mi recomendación es que, si usas un disco duro HDD, te pases a uno SSD para acelerar tu sistema operativo. Aquí tienes lista con los mejores discos SSD del momento.
Y si no quieres perder todos tus datos en el proceso, échale un vistazo a este artículo donde te explico cómo clonar tu HDD a un SSD.
✅ 5. Aumenta la cantidad de memoria RAM
Este tipo de memoria almacena los datos de forma que el procesador los tenga más a mano y por tanto, trabaje más rápido.
Cuanta más memoria RAM tenga tu ordenador, más fluido funcionará.
Así que, si puedes permitírtelo, hazte con unos buenos módulos de memoria RAM para acelerar Windows 10 (como los que analizo en este post).
Importante: antes de nada, asegúrate de que tu placa base admite más memoria (si admite un máximo de 16Gb, no tiene sentido actualizar a 32).
✅ 6. Configura Windows Update de forma correcta
Igual que ocurre con los drivers, tener Windows 10 actualizado siempre a la última versión también ayuda a mantenerlo fluido (además de aportar mejoras como seguridad, nuevas funcionalidades, etc.).
El problema es que el programa encargado de comprobar si hay nuevas actualizaciones (Windows Update) debe funcionar en segundo plano, lo que consume recursos de tu ordenador.
Por suerte, se puede configurar para que este proceso se ejecute solo cuando quieras, por ejemplo, en un momento en el que no estés jugando o utilizando un programa pesado.
Lo primero que tienes que hacer es escribir “configuración de Windows Update” en la barra de búsquedas de Inicio y hacer clic la opción con el mismo nombre. ???
En la ventana que se abre, en la parte de abajo, haz clic en la opción “Cambiar horas activas”. ???
A continuación, lo único que tienes que hacer es elegir el periodo de tiempo en el que quieres que esté activo. ???
Como ves, también puedes elegir que sea el propio Windows el que decida las horas en función de tu actividad. Así, si sueles jugar a videojuegos a una hora determinada, puedes optar por que el sistema se actualice en otro momento.
✅ 7. Evita ejecutar muchos programas a la vez
Todos solemos hacer varias cosas a la vez cuando estamos frente al ordenador:
- Escuchar música mientras escribimos un documento.
- Consultar el análisis de un juego mientras tenemos Steam abierto.
- Etc.
El problema de la multitarea es que cada aplicación que mantienes ejecutada en tu ordenador consume parte de sus recursos y, si son escasos, abrir varias a la vez puede maximizar la lentitud.
Procura mantener en ejecución solo lo indispensable.
Importante: en algunos programas no basta con hacer clic en la “x” de arriba para cerrar. Asegúrate de que los cierras comprobando que su icono desaparece también en la sección “Iconos ocultos”, esa que hay en la barra de tareas junto al reloj.
✅ 8. Desactiva los efectos visuales de Windows 10
Si no cuentas con un procesador muy potente, o tienes poca memoria RAM, lo mejor es que desactives todas las funcionalidades estéticas de Windows 10.
Al fin y al cabo, se trata únicamente de cuestiones visuales que no aportan ningún beneficio técnico pero sí consumen recursos.
Para desactivar estas funciones y aumentar el rendimiento de tu sistema operativo, existen 2 opciones (una más drástica que otra).
A. Desactiva solo el efecto de transparencia
En Windows 10 es posible hacer que las ventanas se vean semitransparentes. Este efecto estético consume memoria RAM, por lo que es mejor que lo desactives si tu PC va lento.
Hacerlo es muy sencillo, basta con seguir este proceso:
- Haz clic derecho en una zona vacía del escritorio.
- En el desplegable que aparece, elige la opción “Personalizar”.
- En la ventana que se abre, pincha en “Colores” (en el menú de la izquierda).
- Busca “Efectos de transparencia” en la parte de la derecha y mueve el slide a “Desactivado”.
Listo. Con esos 4 pasos tan simples ayudas a Windows a trabajar menos y por tanto, funcionar más rápido.
B. Desactiva todos los efectos visuales
Si la acción anterior no es suficiente (o prefieres un sistema operativo más simple pero que rinda a plena potencia) tienes la opción de desactivar todos los efectos visuales.
- Lo primero que tienes que hacer es escribir “sysdm.cpl” en la barra de búsqueda del menú de inicio y pulsar Intro.
- Al completar ese paso, aparecerá la ventana de “Propiedades del sistema”.
- En ella, pincha en la pestaña “Opciones avanzadas” y después en el botón “Configuración” que hay dentro del apartado “Rendimiento”.
- El último paso es elegir la opción “Ajustar para obtener el mejor rendimiento”.
Aquí te aparecerán todos los efectos visuales que puedes desactivar. ???
Así no saturarás tanto la RAM y Windows funcionará de forma más fluida.
✅ 9. Comprueba que tu PC está libre de virus y malware
Siempre que se compara Windows con Linux (o con Mac), el argumento más repetido es que la seguridad del software de Microsoft es más débil y, por lo tanto, es infectado por más virus.
Esto no es realmente así, lo que sucede es que al ser el sistema operativo más utilizado por los usuarios la mayoría de malware se diseña para él.
Y es que los virus ralentizan tu sistema por partida doble:
- Al afectar a las funciones básicas, el sistema no rinde como toca y va más lento.
- Un virus no deja de ser un programa que se ejecuta en segundo plano, lo que consume RAM.
Windows incluye su propio antivirus que (a pesar de no estar mal del todo) puede no ser suficiente contra las últimas amenazas (los piratas informáticos siempre van un paso por delante).
Así que hazte con un buen detector de virus y malware, y asegúrate de que tu equipo está limpio para que vaya como las balas.
✅ 10. Desactiva la indexación de archivos y carpetas
¿Te has fijado en lo rápido que Windows encuentra un archivo o programa cuando lo buscas? Esta rapidez se debe a la indexación.
La indexación consiste en que Windows almacena en la caché (una memoria de acceso ultra-rápido) la ubicación de todos los datos que hay en tu ordenador.
Aunque como imaginarás, ese proceso necesita recursos y es uno de los mayores culpables de que Windows no funcione a pleno rendimiento.
Así que, si eres un usuario ordenado y sabes dónde está cada fichero y programa, mi recomendación es que lo desactives. Los pasos a seguir son estos:
- Pulsa la tecla Windows + R en tu teclado.
- Escribe “services.msc” en el cuadro que aparece.
- En la ventana que se abrirá a continuación, busca en la parte de la derecha “Windows search”.
- Haz clic derecho sobre él y elige “Detener”.
Y aunque no es necesario, te recomiendo que reinicies el ordenador al terminar.
✅ 11. Reinstala Windows 10
Si todas las opciones anteriores no te funcionan (tal vez debas hacerte con un PC nuevo), la mejor solución es formatear tu ordenador y volver a instalar Windows 10.
Hacer borrón y cuenta nueva suele resolver el problema el 99% de las veces.
Eso sí, ten en cuenta que si tu procesador tiene ya unos cuantos añitos y tu memoria RAM es escasa, por más que reinstales Windows no vas a conseguir milagros.
? Aplica estos consejos para acelerar Windows 10 y disfruta de tus partidas sin ralentizaciones
Acelerar Windows 10 te va a venir genial para poder enfocarte en lo que de verdad importa: disfrutar de los videojuegos.
Aplica estos trucos que te he explicado y verás como tu sistema operativo funciona como el primer día.
Y, poniéndonos en lo peor y suponiendo que nada de esto te funcione, prueba a leer estos artículos donde te explico:
- Cómo optimizar tu PC para que funcione más rápido y fluido.
- Test para saber si hay algún componente defectuoso.
¿Tienes alguna duda? ¿Te gustaría hacerme alguna sugerencia? Más abajo tiene los comentarios para que me cuentes lo que quieras o para ayudarte en lo que necesites.
De gamer a gamer. 😉
Referencias
Windows 10 quick tips: 13 ways to speed up your PC
10 easy ways to speed up Windows 10