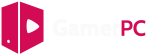Ley de Murphy. Tienes que entregar un trabajo o un informe y se te acaba de estropear el ratón. No funciona y tú no tienes tiempo de bajar a la tienda a comprar otro.
¿Qué hacer?
Usar los atajos de teclado de Windows 10.
Estamos tan habituados a usar el ratón que a veces se nos olvida que el teclado sirve para mucho más que escribir (y si no que se lo digan a un gamer). 😉
Los atajos son muy útiles para:
- Acceder inmediatamente a las diferentes funciones de Windows 10.
- Agilizar muchas de tus tareas sin perder el tiempo.
- Grabar tus partidas sin tener que salir del juego.
Sin embargo, combinaciones de teclado hay muchísimas, ¿quieres saber cuáles son las mejores sin tener que ponerte a leer 20 posts? Sencillo. En este post te explico mi selección especial con los mejores atajos de teclado de Windows 10.
¿Listo? Vamos allá.
[toc]
? Atajos del teclado en Windows 10: todo lo que necesitas saber
Ya seas un gamer profesional, un programador o un usuario de nivel básico es vital conocer los comandos del teclado que activan las diferentes funciones de Windows.
Así podrás moverte mucho más rápido por la interfaz de este sistema operativo y realizar diversas acciones sin tener que perder tiempo:
- Saliendo del juego: cada vez que necesites realizar una acción en paralelo.
- Navegando por menús y submenús: dando vueltas con la flecha del ratón sin saber muy bien dónde acceder.
- Buscando icono tras icono: ahórrate este paso, abriendo ventanas y accesos directamente.
Agradecerás la agilidad que te proporcionan los atajos.
Además, puede que el ratón te falle y necesites urgentemente utilizar el ordenador antes de poder hacerte con otro mouse. ¿Entonces qué? En ese caso te vendrá de lujo conocer las diferentes combinaciones del teclado.
Y para que te sea más fácil, he organizado este tutorial según la función de cada comando:
- Ajustes generales.
- Imágenes y grabación de pantalla.
- Edición de textos.
- Manejar los diferentes escritorios de Windows 10.
- Moverte por las ventanas activas.
- Sacarle el máximo partido a Cortana.
Con todos estos atajos del teclado podrás configurar Windows sin tener que volverte loco buscando. Pero, sobre todo, ahorrándote un tiempo crucial si estás en medio de una partida.
Venga, vamos a ver cada uno.
✅ 1. Ajustes generales
¿Sabías que la mayoría de usuarios apenas utilizan el 40% de las funciones que ofrece Windows 10?
Esto se debe a que sus características suelen estar demasiado ocultas entre menús que llevan a otros menús, ventanas y más ventanas. Por eso viene muy bien saber acceder directamente a estas funciones, sin perder el tiempo y la paciencia.
Estos son los atajos de Windows 10 para acceder a los ajustes generales:
- Ctrl + Shift + Esc: abre el administrador de tareas de Windows 10, ideal para acceder a un programa en funcionamiento o para cerrarlo si se ha bloqueado.
- Tecla de Windows + R: abre el cuadro de diálogo de Ejecutar, muy útil para abrir una aplicación rápidamente.
- Shift + Supr: borra un archivo de forma definitiva sin enviarlo a la papelera (así no llenarás la papelera con datos inservibles).
- Alt + Enter: muestra las propiedades del archivo seleccionado, perfecto para consultar las características de un documento, una imagen o cualquier tipo de archivo rápidamente.
- Tecla de Windows + U: acceder al Centro de accesibilidad, donde puedes ajustar la configuración para facilitarte la navegación por el sistema.
- Tecla de Windows + I: abre el panel de configuración de Windows 10.
- Tecla de Windows + A: abre el panel de notificaciones de Windows 10.
- Tecla de Windows + X: abre el menú Vínculo rápido, con acceso a las principales opciones.
Útil, ¿verdad? Pues esto es solo el principio.
Seguimos.
✅ 2. Imágenes y grabación de pantalla
Si por tu trabajo o por tus estudios tienes que presentar dosieres, briefings o guías con imágenes, las capturas de pantalla te pueden ayudar a ilustrar cualquier proceso. Por ejemplo: el uso de un programa concreto o el funcionamiento de una herramienta online.
Y si eres gamer profesional y quieres grabar tus partidas, estos atajos del teclado te van a servir para grabar sin tener que dejar de jugar. Toma nota:
- Tecla de Windows + Impr Pant: realiza una captura de pantalla que se almacena automáticamente en la carpeta de capturas. Así puedes utilizarlas luego para tus trabajos y documentos.
- Tecla de Windows + G: abre la aplicación de grabación de pantalla en los juegos. Graba tus partidas y demuestra que eres un crack.
- Tecla de Windows + Alt + G: si has activado previamente la grabación de pantalla, esta se inicia en segundo plano. Ojo, que para esto necesitas una tarjeta gráfica en condiciones que soporte el proceso.
- Tecla de Windows + Alt + R: detiene la grabación.
- Tecla de Windows + P: si tienes otra pantalla auxiliar, por ejemplo un monitor conectado al portátil, podrás navegar entre los diferentes modos de visualización.
- Tecla de Windows + «+»: haces zoom sobre la pantalla.
- Tecla de Windows + «-«: alejas la pantalla, es decir, haces zoom out.
En definitiva, lo mejor de estas combinaciones de teclas es la rapidez y la comodidad para capturar y grabar imágenes.
✅ 3. Para editar textos
Seguro que ya conoces el típico «copiar y pegar» cuando estás escribiendo algo en Word, o cuando necesitas recoger información acerca de cualquier tema.
Sin embargo, existen otros comandos de teclado que te pueden servir de ayuda cuando estás editando un texto:
- Ctrl + C: copia el texto que hayas seleccionando previamente. Con esto te ahorras tener que abrir una pestaña con el ratón, por lo que irás mucho más rápido.
- Ctrl + V: pega el texto que has copiado antes, rápidamente y sin necesidad de usar el ratón.
- Ctrl + X: corta el texto que has seleccionado. Esto es similar a copiar, es decir, puedes cortar y pegar.
- Ctrl + A: selecciona un texto entero.
- Ctrl + F: así se abrirá un buscador que te permitirá encontrar la página exacta donde está un texto en concreto.
- Shift + Izquierda, Derecha, Arriba o Abajo: selecciona texto sin tener que usar el ratón. Depende de la flecha que presiones, se seleccionará una sección de texto u otra desde donde esté el cursor.
- Shift + Inicio o Fin: el cursor se desplaza al principio o al final de la línea de texto que tengas seleccionada.
- Shift + RePág o AvPág: el cursor se desplaza al principio de la página, o al final, y de paso selecciona todo el texto.
- Ctrl + Shift + Inicio o Fin: si has seleccionado una frase o un párrafo, el cursor se moverá al principio o al final de este texto.
Puede parecer que estos métodos abreviados del teclado no son demasiado importantes. Pero ya te digo yo que redacto artículos, que conocer estos atajos me ha venido muy bien para ahorrarme tiempo y ser más eficaz.
Pruébalos y me cuentas en los comentarios. 😉
✅ 4. Manejar los diferentes escritorios de Windows 10
Windows 10 es la primera versión de este sistema operativo que incorpora escritorios virtuales. Esto te ayudará mucho a organizarte, ya que puedes asignar los programas y aplicaciones a los escritorios conforme tú consideres.
Y para acceder a cada escritorio de forma rápida puedes utilizar estos atajos:
- Tecla de Windows + Ctrl + D: crea un nuevo escritorio virtual.
- Tecla de Windows + Ctrl + Izquierda: desplázate al escritorio virtual situado a la izquierda.
- Tecla de Windows + Ctrl + Derecha: igual que antes, pero en este caso te desplazas al escritorio de la derecha.
- Tecla de Windows + Ctrl + F4: cierra el escritorio virtual que tengas activo en ese momento.
- Tecla de Windows + Tab : abres el administrador de tareas, donde también puedes gestionar los diferentes escritorios virtuales.
Sácale el máximo partido a esta novedad de Windows 10 de la forma más práctica.
✅ 5. Mover las ventanas activas
Estos atajos del teclado te permiten mover las ventanas que tengas abiertas por la pantalla, y también ajustarlas. Esto es muy útil cuando necesitas ver el contenido de dos ventanas (o más) de forma simultánea.
Aquí tienes todas las combinaciones de teclas para ajustar las diferentes ventanas:
- Tecla de Windows + Izquierda: la ventana activa se desplaza hasta la mitad izquierda de la pantalla.
- Tecla de Windows + Derecha: igual, pero en la mitad derecha de la pantalla.
- Tecla de Windows + Arriba: si la ventana está en la mitad inferior de la pantalla, esta combinación la mueve a la mitad superior.
- Tecla de Windows + Abajo: si la ventana está en la mitad superior, con este atajo la bajarás a la parte inferior.
- Tecla de Windows + D: minimiza todas las ventanas.
- Ctrl + Shift + M: todas las ventanas minimizadas se restauran.
- Tecla de Windows + Inicio: se minimizan todas las ventanas, excepto la que tengas activa.
- Tecla de Windows + E: abre el explorador de archivos, en el que puedes buscar algún archivo que necesites.
- Tecla de Windows + T: te moverás entre las diferentes ventanas minimizadas en la barra de tareas. Si quieres abrir alguna solo tienes que pulsar enter.
- Tecla de Windows + un numero: abrirás la ventana correspondiente a ese número en la barra de tareas.
- Alt + Tab: así puedes ir pasando de una ventana abierta a otra.
- Alt + F4: cierra la ventana activa.
- Tecla de Windows + Shift + Izquierda o Derecha: si tienes otro monitor instalado, con esta combinación moverás la ventana hasta esa otra pantalla.
Estos comandos del teclado son especialmente beneficiosos cuando no puedes usar el ratón y necesitas abrir con urgencia un archivo en concreto. También para agilizar tus tareas.
✅ 6. Para sacarle el máximo partido a Cortana
Si has jugado a algún HALO en PC o Xbox te sonará el nombre de Cortana. Que en Windows aparezca también no es casualidad, ya que detrás tanto de Xbox como de este sistema operativo está Microsoft, el gigante de la informática.
En el caso de Windows 10, se trata de un asistente virtual que te puede facilitar la vida a la hora de buscar documentos, aplicaciones y archivos. O simplemente, ayudarte a manejar mejor el sistema (también le puedes preguntar alguna tontería y te contestará con otra tontería, muy divertido).
Puedes acceder a este asistente a través de atajos del teclado. Muy práctico si estás realizando cualquier otra tarea y necesitas que Cortana te eche un cable:
- Tecla de Windows + C: activa el comando de voz para que Cortana pase al modo escucha.
- Tecla de Windows + S: activa la búsqueda de Cortana, esta vez mediante comando escrito.
Prueba a preguntarle cualquier cosa. A mí alguna vez me ha llegado a contar un chiste.
? Usa los atajos de teclado en Windows: ahorra tiempo y gana agilidad en tus tareas
Ya ves lo útil que puede llegar a ser conocer todas estas combinaciones de teclas. Obviamente, es imposible que te las aprendas todas de memoria, así que te aconsejo que guardes esta página en favoritos para que puedas ir consultándola a medida que lo necesites.
Espero que este artículo te haya servido de ayuda. Si quieres que amplíe información o tienes alguna pregunta o sugerencia, no dudes en utilizar los comentarios. Será un placer charlar contigo.
Y si quieres más información acerca de otros componentes, ➡️ aquí te dejo un listado con el resto de guías que tengo (procesadores, fuentes, memorias, placas base…)
De gamer a gamer. 😉
Referencias:
The ultimate guide to Windows 10 keyboard shortcuts
20 Windows 10-Specific Keyboard Shortcuts That Every User Should Know